| 일 | 월 | 화 | 수 | 목 | 금 | 토 |
|---|---|---|---|---|---|---|
| 1 | 2 | 3 | 4 | 5 | ||
| 6 | 7 | 8 | 9 | 10 | 11 | 12 |
| 13 | 14 | 15 | 16 | 17 | 18 | 19 |
| 20 | 21 | 22 | 23 | 24 | 25 | 26 |
| 27 | 28 | 29 | 30 |
- 앙상블
- 케이티 에이블스쿨 6기 13주차
- 머신러닝
- 케이티 에이블스쿨 6기 후기
- 네트워크
- 파이썬
- 케이티 에이블스쿨
- 판다스
- 에이블 기자단
- 구현
- 데이터 프레임
- 케이티 에이블스쿨 6기 spring
- kt 에이블스쿨 기자단
- KT 에이블스쿨
- 티스토리챌린지
- kt aivle school
- KT AIVLE
- 알고리즘
- 케이티 에이블스쿨 6기
- SQLD
- kt 에이블스쿨 6기 ai
- 케이티 에이블스쿨 6기 java
- kt 에이블스쿨 6기
- 케이티 에이블스쿨 6기 ai
- 백준 사탕 게임
- 케이티 에이블스쿨 기자단
- kt 에이블스쿨 6기 빅프로젝트
- 백준
- kt 에이블스쿨 6기 미니 프로젝트
- 오블완
- Today
- Total
미식가의 개발 일기
[네트워크] Cisco Packet Tracer로 네트워크 시뮬레이션 하기 본문
Cisco Packet Tracer란?
네트워크 설계, 구축, 시뮬레이션을 지원하는 무료 소프트웨어로
사용자가 직접 네트워크를 설계하고 실제 동작을 확인할 수 있는 플랫폼입니다.
※ 해당 포스팅은 Cisco Network 공식 홈페이지의 Getting Started with Cisco Packet Tracer와 Exploring Networking with Cisco Packet Tracer를 참고하여 작성했습니다.
0️⃣ 다운로드
- 해당 링크로 접속해서 Cisco Packet Tracer를 다운로드 해줍니다. 저는 Windows로 진행했어요.
Resource Hub: Get Packet Tracer, Virtual Machines, and More
Your one-stop for learning resources used within our courses such as hands-on practice activities and our network simulation tool, Cisco Packet Tracer.
www.netacad.com

→ 다운로드가 완료돼서 접속하면 해당 화면이 나옵니다.
💡 Logical Mode vs Physical Mode
좌측 상단에 보면 상단바 아래 Logical, Physical 탭이 있습니다.
Logical 모드는 네트워크 연결 및 논리적 동작 확인하는 모드이고, Physical 모드는 장비의 실제 위치 및 케이블 연결 확인 등 물리적 배치를 확인하는 모드입니다.
이번 포스팅은 Logical 모드를 중점적으로 다룰 예정입니다.

1️⃣ 네트워크 장비 추가하기
좌측 하단을 보시면 네트워크 장비 카테고리 있고, 바로 아래에는 서브 카테고리를 확인할 수 있습니다.
예를 들면 네트워크 디바이스의 서브 카테고리는 라우터, 스위치, 허브 등이 있습니다.

💡 추가
클릭 후 드레그 하면 대시보드에 추가할 수 있습니다.
저는 Network Devices > Wireless Devices > Home Router와 End Devices의 PC, Labtop을 추가해줬습니다.
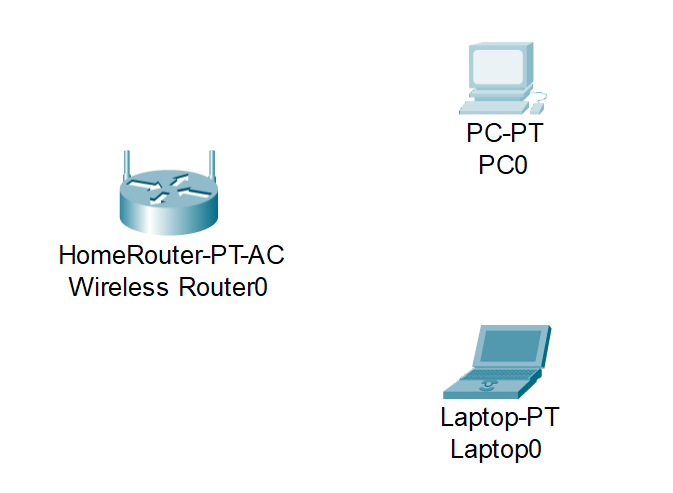
상단 바의 줌 인, 줌 아웃 버튼, 삭제하기, 되돌리기 버튼으로 장비를 자유 자제로 추가, 삭제할 수 있습니다.

💡 장비 이름 변경
장비 이름을 클릭하여 변경하거나 장비 더블 클릭 > Config 탭에서 변경할 수 있습니다.

2️⃣ 네트워크 장비 연결하기
💡 유선 연결
좌측 하단 Connections 탭에서 케이블을 선택할 수 있습니다.

첫 번째 장비를 클릭한 후 두 번째 장비를 클릭하여 연결해줍니다.
Automatically choose connection type(가장 처음에 있는 번개 모양)을 선택하면 Packet Tracer가 자동으로 적절한 케이블을 선택하여 장비를 연결해 줍니다. 첫 번째 장비를 클릭한 채로 연결을 취소하고 싶다면 Esc 버튼을 누르면 됩니다.
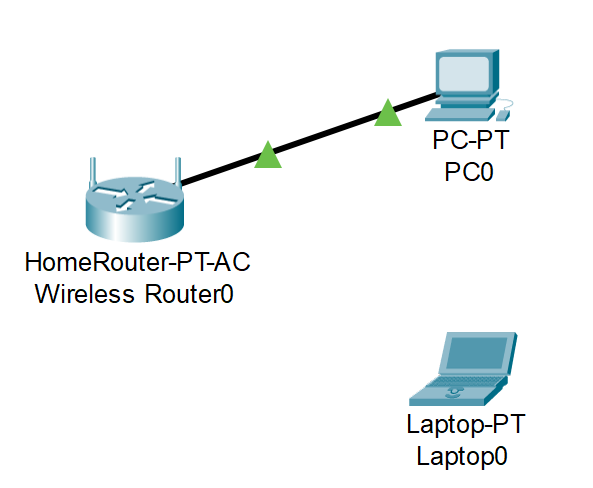
💡 무선 연결
노트북을 클릭한 후 먼저 전원 버튼을 눌러서 꺼줍니다.

현재 들어있는 카드를 드래그해서 버린 후 좌측에 WPC(Wireless PC) 카드를 넣어줍니다.
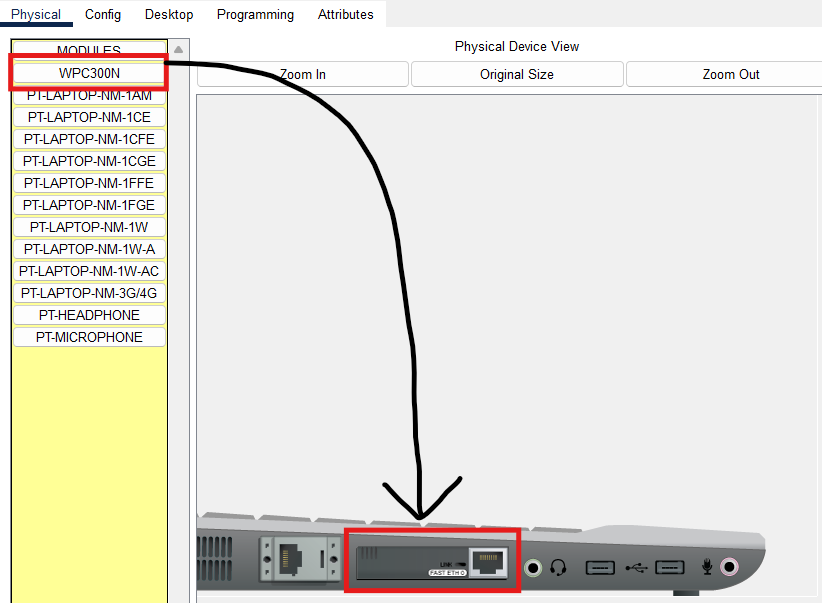
다시 전원을 켜 주고, 대시보드를 확인하면 무선으로 연결된 것을 확인할 수 있습니다.
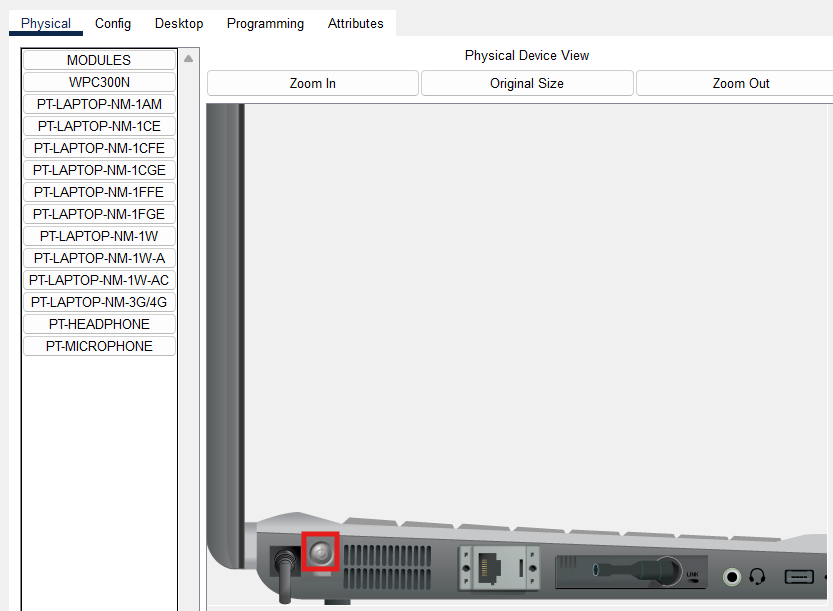

3️⃣ IP 주소 할당 및 확인
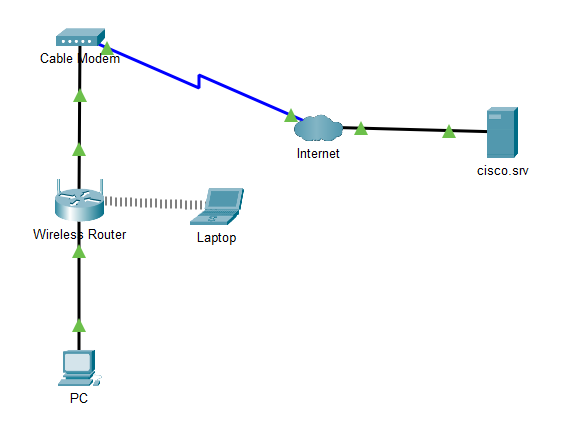
💡 IP 주소 할당
장치 클릭 > Config > GLOBAL > Settings
- IP 주소를 자동으로 할당하려면 DHCP에 체크, 직접 할당은 Static 선택해서 입력합니다.
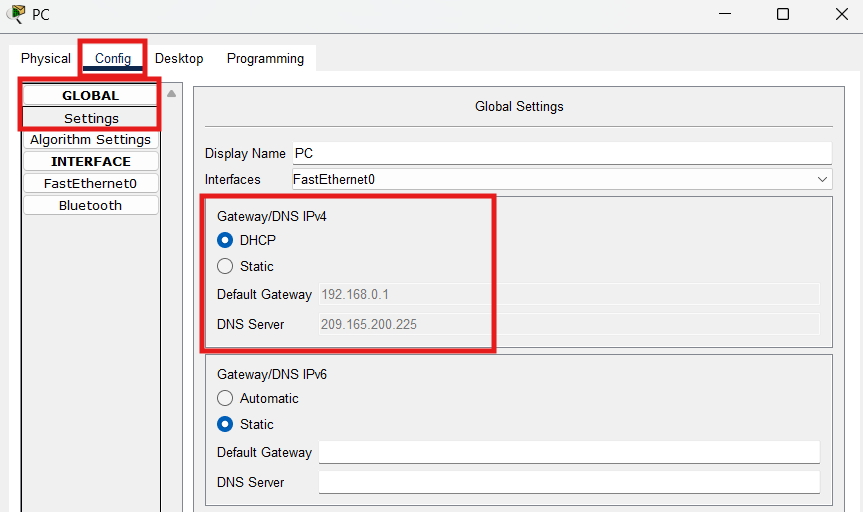
💡 네트워크 설정 확인
장치 클릭 > Desktop > Command Prompt
C:\ipconfig /all
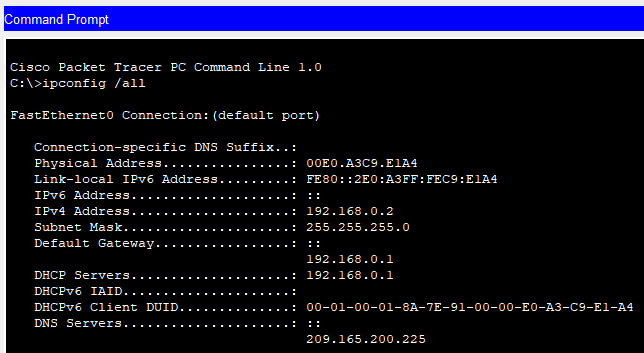
- IP Address: 현재 PC에 할당된 IP 주소 (192.168.0.2)
- Subnet Mask: 서브넷을 구분하는 마스크 값 (255.255.255.0)
- Default Gateway: 외부 네트워크와 연결되는 라우터 주소 (192.168.0.1)
4️⃣ PDU 생성 및 시뮬레이션
※ PDU란? Protocol Data Unit의 약자로 네트워크에서 전송되는 데이터의 단위입니다.
※ 해당 실습은 네트워크에서 데이터 패킷이 어떻게 전송되는지를 이해하고, 네트워크 프로토콜(ICMP, TCP, IP, DNS, HTTP, ..)과 패킷 흐름을 실습하는 과정입니다.
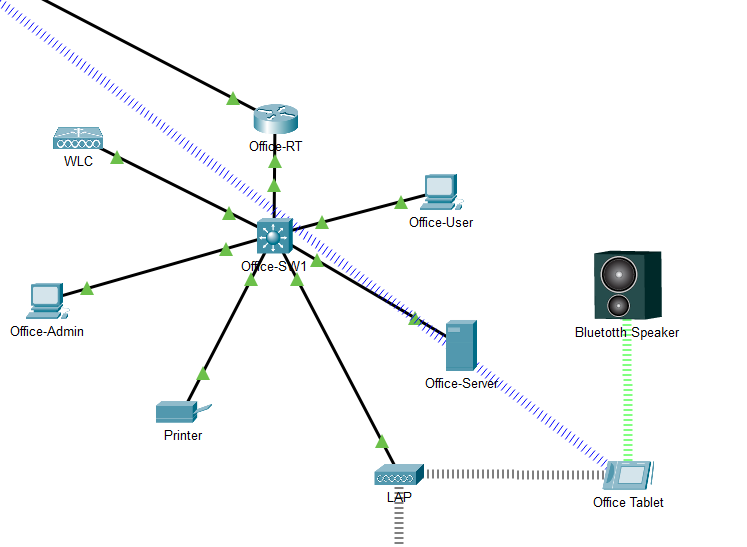
💡 PDU 생성
<Office-Admin과 Printer 사이에 ICMP 패킷 생성>
상단 바 > Add Complex PDU

Office-Admin 클릭 후 Printer를 클릭
처음에 Office-Admin을 클릭하면 아래 사진처럼 Create Complex PDU창이 뜰 텐데, 창은 그대로 띄워두고 Printer를 클릭하면 자동으로 Destination IP Address에 Printer IP가 입력됩니다.
Sequence Number 설정
이 번호는 전송되는 데이터가 어떤 순서로 도착해야 하는지를 설정하는 번호인데 예시값 1234를 넣으면 됩니다. (다른 숫자를 넣어도 상관없지만 1234가 일반적으로 사용됨)
Simulation Settings에서 시간 설정 후 Create PDU
시간 설정은 한 번 실행할 건지 반복적으로 실행할 건지 설정할 수 있고, 저는 5초에 한 번 반복 실행 되도록 설정했습니다.
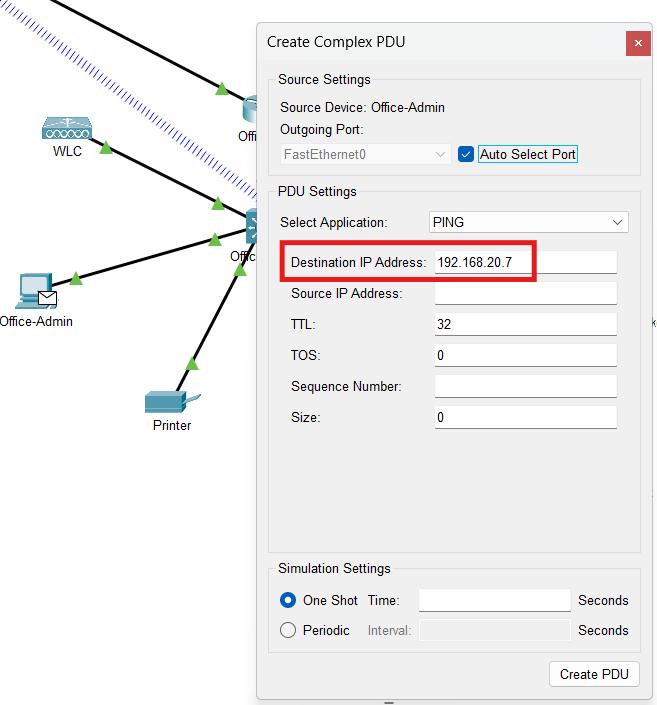
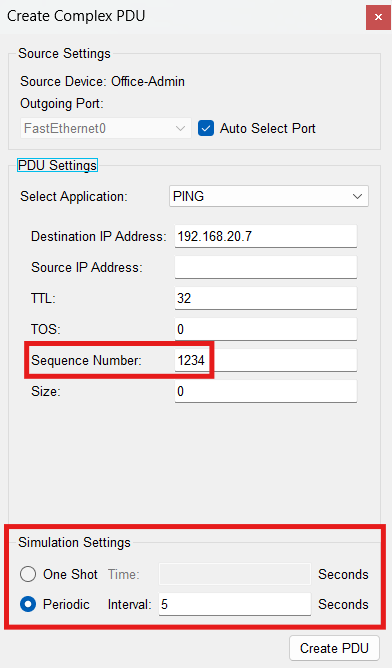
💡 시뮬레이션 확인
우측 하단에 Simulation 버튼을 누르면 우측에 Simulation Panel이 나옵니다.
Play Controls의 시작 버튼으로 시뮬레이션을 시작할 수 있고 Bar를 이용해 속도 조절도 가능합니다.
5초에 한 번 PDU가 생성되는 것을 확인할 수 있습니다.
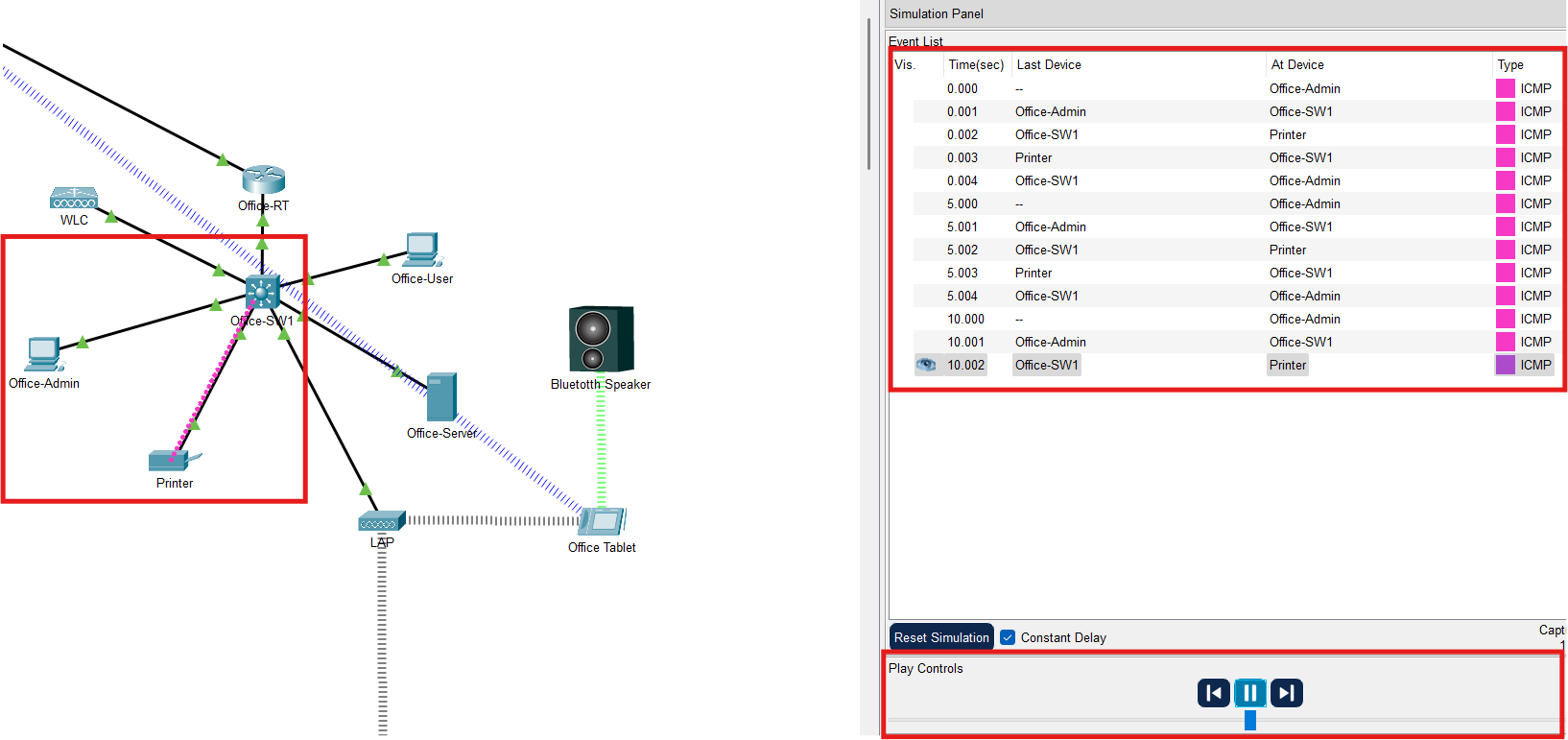
Event List에서 Last Device를 클릭하면 OSI Model과 PDU Details를 확인할 수 있습니다.

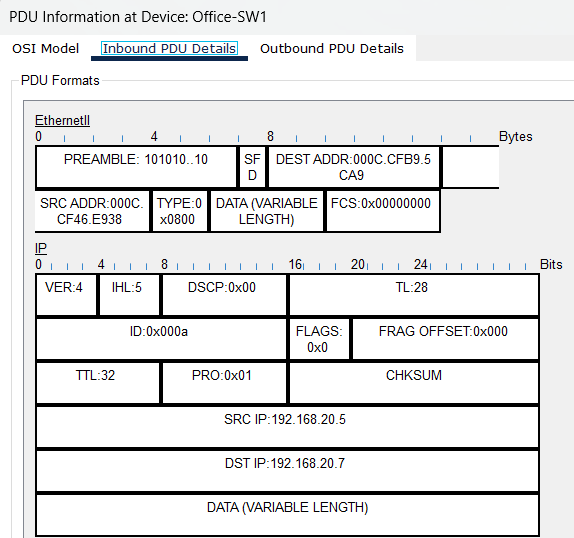
💡 PDU 및 시뮬레이션 제거
우측 하단의 (detele)를 더블 클릭 해주면 PDU와 시뮬레이션 모두 제거됩니다.

'CS' 카테고리의 다른 글
| [네트워크] 네트워크 프로토콜(OSI 7 계층, TCP/IP 4 계층, HTTP/HTTPS, TCP/UDP, DNS, DHCP, ICMP, NAT, ARP) (0) | 2025.03.30 |
|---|---|
| [네트워크] 네트워크란?(네트워크 구조, 종류, 메세지 전송 방식) (1) | 2025.03.29 |

